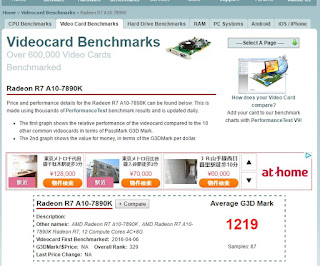下記記事は実際には2016年8月頃に行った内容なのですが、
記事作成をサボっており2017年6月に投稿になりました。(ペコリ)
--------------------
早速届いたパーツを開封。
■Zalman Z9 Neoの写真
■AM3450-A84DのケースとZalma Z9 Neoのケースの比較
こう見ると一回り大きいケースだな。これだけのスペース&ケースファン5つでエアフローは良さそう!
--------------------
まずはCPUファンの取り付け。
グリスは扱いが容易でそこそこ冷えると評判のMX-4を使用。
早速マザーボードに取り付けてみる。やたらでかい。高さ16cmは流石。
新ケースに収めてみる。
旧ケースではあんなにエアフローが悪そうだったのに、こんなにスカスカになりこりゃかなりの改善になると思う。
また今後CPUファンの交換をしようとした場合マザーボードをケースから外さなくても出来るように裏側が切り取られているのもGood。もう新しいケースは10年以上買っていなかったので隔世の感です(苦笑)。
実はひそかに心配していたのは、虎徹がちゃんと収まるかという点でした。
上の写真のようにぎりぎりで収まった。ありがたや。
----------
という事でケース&CPUファンを交換したところ、驚くほど静かになった!
実際、アイドル時の風切り音とゲーム中の風切り音が同じなんです。
素晴らしい!!
という事で、なんとか暑い夏を乗り切れそうです♪
2016年8月6日土曜日
2016年8月1日月曜日
メイン機の静音化1(AM3450-A84Dのケース、CPUクーラ交換)
下記記事は実際には2016年8月頃に行った内容なのですが、
記事作成をサボっており2017年6月に投稿になりました。(ペコリ)
--------------------
現在メイン機で使用しているAM3450-A84D(AMD FX-8100、Radeon HD 7950)だが、夏になり黒い砂漠をプレイしているとCPUファンが猛烈に回転し風切り音が非常に不快になってきた。
■現在のメイン機の内部
このPCに標準で設置されていたCPUクーラーはヒートシンクもファンも小型のもので、爆熱と言われるAMD FXを冷やす為にはファンをフルパワーで回転させないと追いつかないのだろう。
その為CPUクーラーを変えるのが一番なのだが、Micro-ATXな小型の筐体には大型のCPUクーラーは入らない、かつトップファンもフロントファンも無いこのケースのエアフローでは熱が篭る事が予想される。
これらを解決するにはCPUクーラーとケースの両方を交換しないといけない。
そこまでやると外見上はもうメーカーPCの面影は無くなるが、これから暑い日が続く事を考えると思い切って実行することにした。
--------------------
まずはCPUクーラーの物色。
実は今までCPUクーラーに拘りがなく、定番の虎徹でさえ使ったことが無かったので初虎徹にする事した。
虎徹は3000円程度と安価にも関わらず良く冷えると評判で、何年間も価格コムのCPUクーラー部門で1位になっているようである。
ただ高さが16cmとかなりあるので注意。
次にケースだが、以前からZalmanのケースを使ってみたいと考えていたのだが、1?2年前にZalmanが倒産したというニュースを聞いて「もうZalmanのケースは入手出来ないのか・・・残念」と思っていた。
しかし久し振りにケースを物色したところ、「Zalman Z9 Neo」という商品が発売されている事を発見!
Zalmanは営業再開出来たようで非常に有難い。
このZ9 Neoを調べると、
・値段は6000円台と安価
・ケースファンが5つ標準搭載。但しリアファン以外は電源がペリフェラル4PINなので、PWM(回転数制御)を行いたい場合はファンを交換するなどの対応が必要。
・マザーボード部と電源部がセパレートしており冷却性が高い
・防音のためフロントパネルが用意されておりDVDなど光学メディアを使わないときは閉じておけば静音性が高い
・16cmの高さがある虎徹を入れてもちゃんとサイドカバーが閉まるらしい(amazonのレビュー情報)
・鉄板は薄いく剛性は期待出来ないが軽い。
といった特徴だった。
個人的にはデザインもカッコいいと思うし、5つのファンのうち4つがペリフェラル4PINというのも、メイン機で使われているマザーボードにはCPUクーラーとリアファン用のファンコネクタしかないので逆に有難い。
そして何より虎徹が入るというのが素晴らしい。
なんかこのAM3450-A84Dの冷却力を上げるのにピッタリの製品な気がした。
と言う事で、虎徹+Z9 Neoの構成に決定。早速amazonでポチリました。
※Z9 neoの箱。上は虎鉄の箱。
という事で、次回はこれの組み込みです!
記事作成をサボっており2017年6月に投稿になりました。(ペコリ)
--------------------
現在メイン機で使用しているAM3450-A84D(AMD FX-8100、Radeon HD 7950)だが、夏になり黒い砂漠をプレイしているとCPUファンが猛烈に回転し風切り音が非常に不快になってきた。
■現在のメイン機の内部
このPCに標準で設置されていたCPUクーラーはヒートシンクもファンも小型のもので、爆熱と言われるAMD FXを冷やす為にはファンをフルパワーで回転させないと追いつかないのだろう。
その為CPUクーラーを変えるのが一番なのだが、Micro-ATXな小型の筐体には大型のCPUクーラーは入らない、かつトップファンもフロントファンも無いこのケースのエアフローでは熱が篭る事が予想される。
これらを解決するにはCPUクーラーとケースの両方を交換しないといけない。
そこまでやると外見上はもうメーカーPCの面影は無くなるが、これから暑い日が続く事を考えると思い切って実行することにした。
--------------------
まずはCPUクーラーの物色。
実は今までCPUクーラーに拘りがなく、定番の虎徹でさえ使ったことが無かったので初虎徹にする事した。
虎徹は3000円程度と安価にも関わらず良く冷えると評判で、何年間も価格コムのCPUクーラー部門で1位になっているようである。
ただ高さが16cmとかなりあるので注意。
次にケースだが、以前からZalmanのケースを使ってみたいと考えていたのだが、1?2年前にZalmanが倒産したというニュースを聞いて「もうZalmanのケースは入手出来ないのか・・・残念」と思っていた。
しかし久し振りにケースを物色したところ、「Zalman Z9 Neo」という商品が発売されている事を発見!
Zalmanは営業再開出来たようで非常に有難い。
このZ9 Neoを調べると、
・値段は6000円台と安価
・ケースファンが5つ標準搭載。但しリアファン以外は電源がペリフェラル4PINなので、PWM(回転数制御)を行いたい場合はファンを交換するなどの対応が必要。
・マザーボード部と電源部がセパレートしており冷却性が高い
・防音のためフロントパネルが用意されておりDVDなど光学メディアを使わないときは閉じておけば静音性が高い
・16cmの高さがある虎徹を入れてもちゃんとサイドカバーが閉まるらしい(amazonのレビュー情報)
・鉄板は薄いく剛性は期待出来ないが軽い。
といった特徴だった。
個人的にはデザインもカッコいいと思うし、5つのファンのうち4つがペリフェラル4PINというのも、メイン機で使われているマザーボードにはCPUクーラーとリアファン用のファンコネクタしかないので逆に有難い。
そして何より虎徹が入るというのが素晴らしい。
なんかこのAM3450-A84Dの冷却力を上げるのにピッタリの製品な気がした。
と言う事で、虎徹+Z9 Neoの構成に決定。早速amazonでポチリました。
※Z9 neoの箱。上は虎鉄の箱。
という事で、次回はこれの組み込みです!
黒い砂漠の放置PC確保2(ノートPCLenovo Y570を使う!)
下記記事は実際には2016年8月頃に行った内容なのですが、
記事作成をサボっており2017年6月に投稿になりました。(ペコリ)
--------------------
前の記事で書いたように、黒い砂漠の放置PCはとりあえずY570を使うことで最小化時25Wの低消費電力を達成できた。
しかしこの時の画質は非常に悪く、かつカクカクなので通常プレイをするときはメイン機に切り替える必要があった。
となると
「最小化時は低消費電力で、通常プレイ時はせめて1440x900のウインドウ表示で標準画質で30fps位出るようにならないだろうか。」
と考えるのは自然の流れだよね。
--
じゃあ1440x900位のウインドウ表示で標準画質で30fpsを実現するにはどれくらいのGPUが必要なのかを調べる必要があるが、良いブログを発見した。
ちもろぐ -【2016年版】黒い砂漠に最適なグラフィックボード9品と4Kの考察
標準画質60FPSに肉薄する、超コスパのRX 460
ここにはGPU毎に、FHDや4Kで各画質でどれくらいのfpsがでそうか表にまとめられている。
これを見るとRX460で標準画質60fpsも出るので、この半分位の性能でOKそうだ。
RX460のpassmark値は4227なので、2100位の性能があれば良さそうな感じか。
--------------------
しかし低消費電力であるiGPUでこの数値を実現しているものがあるか調べた所、残念ながら現時点で最高のAPUであるA10-7890Kでさえ1219と遠く及ばない・・・。
PassMark - Radeon R7 A10-7890K - Price performance comparison
Average G3D Mark : 1219
なおiGPUではIntel Iris Pro P580だけが2154と2100を越えているが、Xeonは高いだろうからパス。コストを抑える為なのに高いCPU買っていたら本末転倒。
という事で、現時点ではiGPUで目標達成は無理そうだと判った。
ZEN APUにはRX460クラスのiGPUが載るという噂もあるのでそれ待ちだな。
という事で今回の記事はおしまい。
--------------------
・・・いやいや、この盛り上がった購買意欲はどうすれば良いんだ。これじゃ不完全燃焼だよ。なんか新しいもの使ってみたいんだよ!
という事で、次回別のネタを考えます。
記事作成をサボっており2017年6月に投稿になりました。(ペコリ)
--------------------
前の記事で書いたように、黒い砂漠の放置PCはとりあえずY570を使うことで最小化時25Wの低消費電力を達成できた。
しかしこの時の画質は非常に悪く、かつカクカクなので通常プレイをするときはメイン機に切り替える必要があった。
となると
「最小化時は低消費電力で、通常プレイ時はせめて1440x900のウインドウ表示で標準画質で30fps位出るようにならないだろうか。」
と考えるのは自然の流れだよね。
--
じゃあ1440x900位のウインドウ表示で標準画質で30fpsを実現するにはどれくらいのGPUが必要なのかを調べる必要があるが、良いブログを発見した。
ちもろぐ -【2016年版】黒い砂漠に最適なグラフィックボード9品と4Kの考察
標準画質60FPSに肉薄する、超コスパのRX 460
ここにはGPU毎に、FHDや4Kで各画質でどれくらいのfpsがでそうか表にまとめられている。
これを見るとRX460で標準画質60fpsも出るので、この半分位の性能でOKそうだ。
RX460のpassmark値は4227なので、2100位の性能があれば良さそうな感じか。
--------------------
しかし低消費電力であるiGPUでこの数値を実現しているものがあるか調べた所、残念ながら現時点で最高のAPUであるA10-7890Kでさえ1219と遠く及ばない・・・。
PassMark - Radeon R7 A10-7890K - Price performance comparison
Average G3D Mark : 1219
なおiGPUではIntel Iris Pro P580だけが2154と2100を越えているが、Xeonは高いだろうからパス。コストを抑える為なのに高いCPU買っていたら本末転倒。
という事で、現時点ではiGPUで目標達成は無理そうだと判った。
ZEN APUにはRX460クラスのiGPUが載るという噂もあるのでそれ待ちだな。
という事で今回の記事はおしまい。
--------------------
・・・いやいや、この盛り上がった購買意欲はどうすれば良いんだ。これじゃ不完全燃焼だよ。なんか新しいもの使ってみたいんだよ!
という事で、次回別のネタを考えます。
2016年7月1日金曜日
黒い砂漠の放置PC確保(ノートPCLenovo Y570を使う!)
下記記事は実際には2016年7月頃に行った内容なのですが、
記事作成をサボっており2017年6月に投稿になりました。(ペコリ)
----
前の記事で書いたスティックPCでの黒い砂漠は、起動時間が掛かりすぎてタイムアウトしてしまい失敗に終わった。
だけどメイン機で常時放置だと130W、月約2000円の電気代が掛かってしまうので、これは早急になんとかしないといけない。
「もう面倒だから最新のSkylakeを組み立てちゃおうか。Skylakeなら省電力だと思うし。」
とも考えていたところ、ふと、
「そういえばコタツでDiablo3をプレイするために買ったLenovo Y570というノートPCがあったな。あれならCPUはi7-2630QMでGPUもGT555Mが載っているので黒い砂漠の起動は出来そうだし、スティックPC程ではないが低消費電力じゃない?」
と思いついた。ちなみにこのノートPCのスペックは下記の通り。
■Lenov Y570
CPU Core i7-2630QM
MEM 8GB
Storage 120GB SSD + 64GB SSD
GPU Geforce GT555M(1GB)
画面 15.6インチ WXGA(1366x768)
早速Y570を取り出して黒い砂漠をインストールしてみた所、20FPS程度で起動できた!
ただ画質はLow + Very Lowの最低品質。まぁ放置用だから別に構わないけど。
で、気になる消費電力はなんと55W!メイン機の半分以下を達成です。
やったね♪これで電気代は月に約870円で、許容範囲に収まってきたぞ。
しかしここでさらに考えた。
「これはdGPUのGT555Mを有効にした時の数値だけど、dGPU切ってiGPUのIntel HD Graphics3000にすれば更に低消費電力にならないか?放置用なら画質最悪でもいいんだし。」
という事でY570の前面にあるdGPUの切替スイッチを押して、dGPUを切った状態で黒い砂漠を起動。
ひょっとしたら起動できないかと心配になったが大丈夫だった!
ただ最低画質でも16fpsで、アップスケーリングONにしてなんとか動ける程度。文字も潰れて本当に汚い画面だけど我慢我慢。
で、気になる消費電力はなんと25W!これなら月にたった400円ですよ!全然問題無いですよね。
という事で、色々迷走した黒い砂漠の放置PCだけどY570をiGPUで動かす事で終了しようと思います。
記事作成をサボっており2017年6月に投稿になりました。(ペコリ)
----
前の記事で書いたスティックPCでの黒い砂漠は、起動時間が掛かりすぎてタイムアウトしてしまい失敗に終わった。
だけどメイン機で常時放置だと130W、月約2000円の電気代が掛かってしまうので、これは早急になんとかしないといけない。
「もう面倒だから最新のSkylakeを組み立てちゃおうか。Skylakeなら省電力だと思うし。」
とも考えていたところ、ふと、
「そういえばコタツでDiablo3をプレイするために買ったLenovo Y570というノートPCがあったな。あれならCPUはi7-2630QMでGPUもGT555Mが載っているので黒い砂漠の起動は出来そうだし、スティックPC程ではないが低消費電力じゃない?」
と思いついた。ちなみにこのノートPCのスペックは下記の通り。
■Lenov Y570
CPU Core i7-2630QM
MEM 8GB
Storage 120GB SSD + 64GB SSD
GPU Geforce GT555M(1GB)
画面 15.6インチ WXGA(1366x768)
早速Y570を取り出して黒い砂漠をインストールしてみた所、20FPS程度で起動できた!
ただ画質はLow + Very Lowの最低品質。まぁ放置用だから別に構わないけど。
で、気になる消費電力はなんと55W!メイン機の半分以下を達成です。
やったね♪これで電気代は月に約870円で、許容範囲に収まってきたぞ。
しかしここでさらに考えた。
「これはdGPUのGT555Mを有効にした時の数値だけど、dGPU切ってiGPUのIntel HD Graphics3000にすれば更に低消費電力にならないか?放置用なら画質最悪でもいいんだし。」
という事でY570の前面にあるdGPUの切替スイッチを押して、dGPUを切った状態で黒い砂漠を起動。
ひょっとしたら起動できないかと心配になったが大丈夫だった!
ただ最低画質でも16fpsで、アップスケーリングONにしてなんとか動ける程度。文字も潰れて本当に汚い画面だけど我慢我慢。
で、気になる消費電力はなんと25W!これなら月にたった400円ですよ!全然問題無いですよね。
という事で、色々迷走した黒い砂漠の放置PCだけどY570をiGPUで動かす事で終了しようと思います。
2016年6月12日日曜日
スティックPC機で黒い砂漠をプレイ:失敗
前の投稿で書いたように、ヒートシンクを追加したことでスティックPC機(MS-NH1-W10)での上空監視が実用的になった。
しばらくはこれで運用していたのだが、また新たな用途を思いついてしまった。
-----
実は最近、ブログを通じて知り合った山桜さん、ヘルニ屋さん、コーヒー牛乳さんと一緒に、
黒い砂漠 (リンク)
というオンラインゲームを始めて結構ハマっているのだけど、私はこのゲームの中で家庭菜園、釣りの2つの方法を同時に行うことで金稼ぎをしている。
どちらもログインしっぱなしである程度放置するタイプの手段なのだが、メインマシンで放置するとタスクトレイに最小化してバックグラウンドで動かす形にしても約130W使うため、24時間稼働させるとかなりの電気代になってしまう。
ざっくり計算するとこんな感じ。
130W × 単価22kW/H ÷ 1000 × 24時間 × 30日間 = 1ヶ月2,059.2円
なので「メイン機で放置プレイするのはマズイ」と思っていたが、ここでスティックPC機を使って放置プレイすればいいじゃないかと思いついた!
放置プレイなら別にカクカクしても関係ないし、このスティックPC機ならせいぜい5W程度なので月80円位で済んでしまう。
早速スティックPC機に黒い砂漠をインストールしようとしたが、内蔵ストレージが32GBしかなく、またいま入れているmicroSDHCは16GBしかないため、35GB必要な黒い砂漠をインストール出来ないじゃん・・・
仕方がないので64GBのmicroSDHCをアマゾンから約2000円で購入。
■Team Micro SDHC/SDXC UHS-1 COLOR CARDシリーズ 10年保証(64GB)
またスティックPC機の無線LANは2.4GHz帯のみサポートなのだが、自宅は近所に多くの2.4GHz帯の電波が飛び交っておりよく途切れたりしてしまうので有線LAN化したい。
そしてキーボードやマウス、ジョイスティックも接続したいので、そうなるとUSBポートも1ポートしかないので足りない。
これらを解決するため、USB接続でLANポートとUSBポートを増設できるアダプターをアマゾンから約1200円で購入。
■サンワサプライ 3ポートUSB2.0ハブ LANアダプター内蔵 ブラック USB-HLA306BK
「うまく行くかわからないのにこんなに機材買って・・・」
と思ったが、もうこの辺まで来るとヤケクソで試してみないと収まらないので突撃。
-----
届いたものを早速本体にセットしてセットアップを開始したのだがここで問題。
LANアダプターの方は繋いだだけで問題なく利用できるようになったのだが、microSDHCの方はリムーバブルメディア扱いになっているので黒い砂漠のインストーラーがこのmicroSDHCをインストール先に指定させてくれない。
しかしこういった事はよくあるので想定内。この対処法はドライブの管理で「空のNTFSフォルダーにマウントする」事で対応できる。
詳しくは「windows10 microsdhc マウント」といったキーワードで検索して欲しい。
-----
この方法で64GBのmicroSDHCカードをCドライブのフォルダにマウントして、黒い砂漠のインストーラーにて無事そのフォルダをインストール先に設定出来て、インストール開始。
しかしこのインストールが遅い遅い。一晩放置してもまだ30%台とかどんだけ遅いのだ。100BaseTXとはいえ有線LANなのに。
結局二日近く放置してなんとかインストール完了。
早速起動したのだけど、ログインしようとするとアプリの起動が遅すぎて、「指定時間内にログインされませんでした」といったメッセージが出てきてしまい起動できない・・・
どうもあまりに遅すぎてたタイムアウトしてしまうらしい。
何度も繰り返してみたものの、全てタイムアウトしてしまうため、スティックPC機で黒い砂漠を動かすのは不可能と判断して撤退。
投資したmicroSDHC、LANアダプタが無駄になってしまった。あーメッチャ悔しい。
黒い砂漠の放置の電気代節約、振り出しに戻ってしまった。
2016年5月22日日曜日
スティックPCが熱すぎるので何とかする(分解、ヒートシンク)
以前の投稿で書いた上空監視用として稼働中のスティックPC機だけど、サブ機の時には監視時のサンプリングフレーム数は30fpsを維持できていたのだけど、スティックPC機になったら3fpsとかかなり低い状態になってしまった。
不思議なのはPCを起動して監視を開始した直後は20fps位維持できているのだけど、ものの5分程度で2〜3fpsに低下してしまう。その時のCPUクロックは300MHz位になっている。
確かにスティックPC機の表面はかなり熱くなっているので、
「うーん、熱すぎてクロックダウンしているのかなぁ。でもたかがWEBカメラでの監視だけでそうなっちゃうのはおかしいのでは・・・」
と考えたが、「MS-NH1 熱」で検索したら出るわ出るわ、この機種は放熱に問題ありで有名だった(苦笑)。週刊アスキーの記事なんてケースに 穴あけてヒートシンク増設してたよ。
■マウスのスティック型PCを魔改造! ノーマルより冷え冷えになった全工程
http://weekly.ascii.jp/elem/000/000/325/325648/
ちなみHWiNFOで上空監視中の温度を計測したところ、70度くらいになっていた。
このスティックPCに搭載されているAtom Z3735FというCPUのTjmaxは90度らしいのでまだ余裕があると思うのだけど、スティックPCという形状なので70度に達するとクロックを下げるようにしているのだろう。
-----
この記事を参考にして、とりあえず蓋を開けるのは簡単に出来るようなのでやってみた。
この状態で上空監視をしてヒートスプレッダの金属板に触ってみたら、触っていられない程熱い!
これで蓋が閉まっていたらそりゃ熱が籠るだろうなぁ・・・
ちなみに蓋を開けただけでは温度はそんなに下がらなかった。
-----
「せっかくの構成パーツの性能を熱のせいで生かせないのは勿体無いなぁ」
と言うことで、取りあえずは蓋を外したまま使用し、ヒートシンクを買って増設する事にした。
用意したのはこれ。
MX-4というCPUグリスと、アマゾンで300円で売っていた22x22x10mmサイズのヒートシンク5個。
これをグリスを塗って並べて、ビニールタイ3本で固定して、
不思議なのはPCを起動して監視を開始した直後は20fps位維持できているのだけど、ものの5分程度で2〜3fpsに低下してしまう。その時のCPUクロックは300MHz位になっている。
確かにスティックPC機の表面はかなり熱くなっているので、
「うーん、熱すぎてクロックダウンしているのかなぁ。でもたかがWEBカメラでの監視だけでそうなっちゃうのはおかしいのでは・・・」
と考えたが、「MS-NH1 熱」で検索したら出るわ出るわ、この機種は放熱に問題ありで有名だった(苦笑)。週刊アスキーの記事なんてケースに 穴あけてヒートシンク増設してたよ。
■マウスのスティック型PCを魔改造! ノーマルより冷え冷えになった全工程
http://weekly.ascii.jp/elem/000/000/325/325648/
ちなみHWiNFOで上空監視中の温度を計測したところ、70度くらいになっていた。
このスティックPCに搭載されているAtom Z3735FというCPUのTjmaxは90度らしいのでまだ余裕があると思うのだけど、スティックPCという形状なので70度に達するとクロックを下げるようにしているのだろう。
-----
この記事を参考にして、とりあえず蓋を開けるのは簡単に出来るようなのでやってみた。
この状態で上空監視をしてヒートスプレッダの金属板に触ってみたら、触っていられない程熱い!
これで蓋が閉まっていたらそりゃ熱が籠るだろうなぁ・・・
ちなみに蓋を開けただけでは温度はそんなに下がらなかった。
-----
「せっかくの構成パーツの性能を熱のせいで生かせないのは勿体無いなぁ」
と言うことで、取りあえずは蓋を外したまま使用し、ヒートシンクを買って増設する事にした。
用意したのはこれ。
MX-4というCPUグリスと、アマゾンで300円で売っていた22x22x10mmサイズのヒートシンク5個。
これをグリスを塗って並べて、ビニールタイ3本で固定して、
このまま壁に設置。
これで運用したところ、温度は60度、上空監視のサンプル速度は17fps、クロックは1.3GHzから下がってしまうような事はない状態に改善出来た!!
「このスティックPC、上空監視にも使えないのか・・・」と一時はがっかりしていたが、何とかなったようだ。しばらくはこれで様子を見ることにしよう。
しかし5月でこれだと真夏はどうなっちゃうのだろうか。やはりファンも必須なのだろうか。
2016年5月8日日曜日
スティックPCで上空監視:設置
前の投稿でスティックPCへの上空監視システムの導入が完了したので、このシステムを設置する。
まずサブ機の時は下記のように設置していた。
これがスティックPCではこのようになった。
おおー、サブ機が占拠していたスペースと比べるとすごくコンパクトです。
ちなみにスティックPC本体はこんな感じに家に転がっていたステーと画鋲で壁に設置。
そして一番の目的であった消費電力を計測したところ、なんと驚きの5W!!サブ機では70W(電気代月1108円)から5W(79円)ですよ!!スティックPC代の7980円は8ヶ月弱でペイできてしまいます。
ということでGWに面白い事が出来て大変満足です。
あとは未確認飛行物体を撮影するだけだ!!(苦笑)
2016年5月7日土曜日
上空監視用にスティックPC購入!:マウスコンピュータMS-NH1-W10
前回の投稿でサブ機で上空監視用PCを構築したが、やっぱり消費電力が気になっていた。
どれくらい電気代が掛かるのかざっくり計算してみたところ、
70Wを24時間1か月間稼働させると、約1108円掛かる事が分かった。
(70W × 24時間 × 1kWh単価22円 × 30日 ≒ 1108円)
毎月約1108円というのはちょっと勿体ない。
だけど消費電力の低い最新PCを何万も出して購入するのはもっと勿体ないので、このまま
サブ機で行くかと考えていたところ、NTT-XでマウスコンピュータのWin10搭載スティックPCが
なんと送料込み7980円で売られているのを発見!!
■MCJ MS-NH1-W10
http://www.mouse-jp.co.jp/abest/m-stick_nh1/
このPCのスペックは下記の通り。
OS Windows 10 Home 32ビット
CPU Atom Z3735F(4コア/1.33GHz/2MBキャッシュ)
MEM 2GB
eMMC 32GB
WiFi IEEE 802.11 b/g/n
USB 1ポート(USB2.0)
Bluetooth Bluetooth® V4.0 + LE
消費電力 約 2.5W/最大7.4W
どれくらい電気代が掛かるのかざっくり計算してみたところ、
70Wを24時間1か月間稼働させると、約1108円掛かる事が分かった。
(70W × 24時間 × 1kWh単価22円 × 30日 ≒ 1108円)
毎月約1108円というのはちょっと勿体ない。
だけど消費電力の低い最新PCを何万も出して購入するのはもっと勿体ないので、このまま
サブ機で行くかと考えていたところ、NTT-XでマウスコンピュータのWin10搭載スティックPCが
なんと送料込み7980円で売られているのを発見!!
■MCJ MS-NH1-W10
http://www.mouse-jp.co.jp/abest/m-stick_nh1/
このPCのスペックは下記の通り。
OS Windows 10 Home 32ビット
CPU Atom Z3735F(4コア/1.33GHz/2MBキャッシュ)
MEM 2GB
eMMC 32GB
WiFi IEEE 802.11 b/g/n
USB 1ポート(USB2.0)
Bluetooth Bluetooth® V4.0 + LE
消費電力 約 2.5W/最大7.4W
OSは最新のWin10、スペックも上空監視程度には十分と思われ、何より最大でも7.4Wという省電力。上空監視にうってつけの商品だと思う。
サブ機でやったようにモニター・キーボード・マウスを繋げず、1ポートあるUSBにWEBカメラだけ繋いでひたすら監視させ、リモートデスクトップで繋いで状況を確認する。こんな感じで使おう!
という事で購入しました。
いやー、箱もPC本体も小さいね~これでタブレットPCくらいのスペックを持っているのだからすごいです。
早速セットアップしてMsakoとWEBカメラを導入し、リモートデスクトップの設定をしようとしたところで問題発生!
実はこのスティックPCにインストールされているOSはWindows10 Home Editionであり、Home Editionではリモートデスクトップサーバをサポートしていない!!
なんてこった・・・前に上空監視サーバにしていたサブ機はWindows10 Proだったので、そんなことをまったく気にしていなかった。
「Windows10 Homeでもリモートデスクトップサーバに出来ないだろうか・・・」と調べたところ、「RDP Wrapper」というアプリを見つけた!!
下記にそのアプリの情報を記述する。
-----
【RDP Wrapper】
■概要
・リモートデスクトップのホスト機能を持たないWindows10 Homeに、リモートデスクトップ
のホスト機能を付与するソフト。
・2016/5/7現在、Ver1.6が最新。
■インストール方法
・ZIPを解凍
・コマンドプロンプトを管理者モードで開く
・コマンドプロンプトのカレントディレクトリをZIPを解凍した先に変更
・install
※このinsutallだけだと"Listener state"が"Listening [not supported]"となってしまうので、
次のupdateを実行する
・update
・RDPConf.exe で状況確認。画面上部の"Diagnostics"がすべてグリーンであること。
■参考URL
・作者ホームページ
https://github.com/binarymaster/rdpwrap
※このページでは、なぜかexeファイルが含まれていないものしか配布されていないので、
下記の別ページからダウンロードした。
・exeファイルをダウンロードできた紹介ページ
http://www.softwareok.com/?seite=faq-Windows-10&faq=129
・exeファイルのダウンロードURL
http://www.softwareok.com/Download/System/RDPWrap-v1.6.zip
・日本語の紹介ページ
Pro版でない Windows 10 最新版で RDP リモートデスクトップの有効化 (1) ~星影の魔術師の魔法の呪文~
http://plaza.rakuten.co.jp/wizardofstarlite/diary/201604110001/
・下記ページにて同時に複数セッションを使えるようにする方法も書かれているが詳細不明。RDPWrapper1.6を導入すればそれだけで同時複数セッションが使えるような事も書いてある。
http://www.mysysadmintips.com/windows/clients/545-multiple-rdp-remote-desktop-sessions-in-windows-10
-----
こんな感じ。これは本当に便利だ!!!
という訳でスティックPCに無事上空監視システムを構築できた。
次はこのシステムの設置についての記事を書く。
実はこのスティックPCにインストールされているOSはWindows10 Home Editionであり、Home Editionではリモートデスクトップサーバをサポートしていない!!
なんてこった・・・前に上空監視サーバにしていたサブ機はWindows10 Proだったので、そんなことをまったく気にしていなかった。
「Windows10 Homeでもリモートデスクトップサーバに出来ないだろうか・・・」と調べたところ、「RDP Wrapper」というアプリを見つけた!!
下記にそのアプリの情報を記述する。
-----
【RDP Wrapper】
■概要
・リモートデスクトップのホスト機能を持たないWindows10 Homeに、リモートデスクトップ
のホスト機能を付与するソフト。
・2016/5/7現在、Ver1.6が最新。
■インストール方法
・ZIPを解凍
・コマンドプロンプトを管理者モードで開く
・コマンドプロンプトのカレントディレクトリをZIPを解凍した先に変更
・install
※このinsutallだけだと"Listener state"が"Listening [not supported]"となってしまうので、
次のupdateを実行する
・update
・RDPConf.exe で状況確認。画面上部の"Diagnostics"がすべてグリーンであること。
■参考URL
・作者ホームページ
https://github.com/binarymaster/rdpwrap
※このページでは、なぜかexeファイルが含まれていないものしか配布されていないので、
下記の別ページからダウンロードした。
・exeファイルをダウンロードできた紹介ページ
http://www.softwareok.com/?seite=faq-Windows-10&faq=129
・exeファイルのダウンロードURL
http://www.softwareok.com/Download/System/RDPWrap-v1.6.zip
・日本語の紹介ページ
Pro版でない Windows 10 最新版で RDP リモートデスクトップの有効化 (1) ~星影の魔術師の魔法の呪文~
http://plaza.rakuten.co.jp/wizardofstarlite/diary/201604110001/
・下記ページにて同時に複数セッションを使えるようにする方法も書かれているが詳細不明。RDPWrapper1.6を導入すればそれだけで同時複数セッションが使えるような事も書いてある。
http://www.mysysadmintips.com/windows/clients/545-multiple-rdp-remote-desktop-sessions-in-windows-10
-----
こんな感じ。これは本当に便利だ!!!
という訳でスティックPCに無事上空監視システムを構築できた。
次はこのシステムの設置についての記事を書く。
2016年5月1日日曜日
上空監視をやってみる
前回の投稿でWEBカメラを入手出来たのでこれを使って上空監視をやってみる。
1.使うカメラ
・カメラ1(左側)Microsoft LifeCam Studio
・カメラ2(右側)Microsoft LifeCam HD-3000
今回2台のWEBカメラを入手出来たのだけど、カメラ1の方は衝撃を与えると動作が止まったりと不安定なので、まずはカメラ2の方で試してみることにする。
2.使うPC
長時間つけっぱなしにするので省電力だと嬉しいのだが、メイン機を占拠されてしまうのは困るのでサブ機を使うことにする。
サブ機はQ6600、GTX660と電気をそれなりに使うパーツを使っているためアイドルで70W程度とちょっと電気を喰うのと、そもそも上空監視程度でこれほどのスペックはまったく不要なのだが、試しという事でやってみよう。
3.監視アプリ
いくつかの録画アプリを試したところ、なかなか良さそうな物を発見した。
■動体検知ソフト Msako
http://msako.jp/
このソフトの特徴をざっくり書くと、
・動体を検知すると自動的にそのシーンを記録。
・動体検知レベルをパーセンテージで指定可能。雲がちょっと動いた程度で記録されてしまうとチェックが大変なので指定できるのは大変ありがたい。
・動画でも、静止画でも記録できる。その際、撮影時間や枚数も指定できる。
・動体を検知するとメールで飛ばしたりもできる。
といったところ。ちなみに値段は、
無償版(Free) 無料
有償版(Lite) 3,980円
有償版(Pro) 8,980円
とのこと。この値段ならLite版くらいは買おうかなと思うのだけど、
「HDD交換をするとライセンスが失効するので買い直して」
というポリシーなので、頻繁にSSDに変えたりする私にとっては躊躇してしまう・・・
まぁ45日間は有償版機能が無料で使えるという事なので、しばらくこれで使ってみよう。
-----
ということで、自室にこんな感じに設置してみた。
サブ機にはWin10Proをインストールしているので、モニタ・キーボード・マウスも繋げないでリモートデスクトップで接続している。
そして撮れた画像はこんな感じ!
・・・どうみても鳥ですね。ツバメでしょうか。まぁそんなに簡単に未確認飛行物体は撮れないでしょう(笑)
しかし面白かったのは、うちの上空はかなり鳥や飛行機が飛び交っているということ。
しばらく様子を見てみようと思う。
1.使うカメラ
・カメラ1(左側)Microsoft LifeCam Studio
・カメラ2(右側)Microsoft LifeCam HD-3000
2.使うPC
長時間つけっぱなしにするので省電力だと嬉しいのだが、メイン機を占拠されてしまうのは困るのでサブ機を使うことにする。
サブ機はQ6600、GTX660と電気をそれなりに使うパーツを使っているためアイドルで70W程度とちょっと電気を喰うのと、そもそも上空監視程度でこれほどのスペックはまったく不要なのだが、試しという事でやってみよう。
3.監視アプリ
いくつかの録画アプリを試したところ、なかなか良さそうな物を発見した。
■動体検知ソフト Msako
http://msako.jp/
このソフトの特徴をざっくり書くと、
・動体を検知すると自動的にそのシーンを記録。
・動体検知レベルをパーセンテージで指定可能。雲がちょっと動いた程度で記録されてしまうとチェックが大変なので指定できるのは大変ありがたい。
・動画でも、静止画でも記録できる。その際、撮影時間や枚数も指定できる。
・動体を検知するとメールで飛ばしたりもできる。
といったところ。ちなみに値段は、
無償版(Free) 無料
有償版(Lite) 3,980円
有償版(Pro) 8,980円
とのこと。この値段ならLite版くらいは買おうかなと思うのだけど、
「HDD交換をするとライセンスが失効するので買い直して」
というポリシーなので、頻繁にSSDに変えたりする私にとっては躊躇してしまう・・・
まぁ45日間は有償版機能が無料で使えるという事なので、しばらくこれで使ってみよう。
-----
ということで、自室にこんな感じに設置してみた。
サブ機にはWin10Proをインストールしているので、モニタ・キーボード・マウスも繋げないでリモートデスクトップで接続している。
そして撮れた画像はこんな感じ!
・・・どうみても鳥ですね。ツバメでしょうか。まぁそんなに簡単に未確認飛行物体は撮れないでしょう(笑)
しかし面白かったのは、うちの上空はかなり鳥や飛行機が飛び交っているということ。
しばらく様子を見てみようと思う。
2016年4月25日月曜日
Webカメラ2台入手!
皆さんは年末にテレビ朝日で放映される「超常現象マル秘Xファイル」という番組をご存じだろか。
ビートたけし司会のUFO・UMA・心霊・大予言等の紹介を行う番組であるが、2015年12月27日(日)の夜に放映された内容の中に、
「空をWEBカメラでずっと撮影しておき、動きがあった場合は保存するといったことをやっていいたら、正体不明の飛行物体が撮影出来た。」
というものがあった。その上空監視を行っている方のサイトは下記の通り。
■Space Phenomena Observatory Center(SPOC) 宇宙現象観測所センター
そして上記ブログのTV放映の記事。
■テレビ朝日「超常現象マル秘Xファイル」で宇宙現象観測所のSID-1が紹介されました。大評判となっています。
これを見ていたとき、「非常に面白いな。やってみたいな。」と思ったのだが、そのためだけにWEBカメラを買うのはちょっと勿体ないと思いそのままになっていた。
-----
それから約4ヶ月経った頃、女房より、
「職場からWEBカメラを2台もらってきたのであげる。どちらもうまく動かないとのことなのだけど、それをやった人はあまりPCに詳しくないからちゃんと動くかもよ。」
という嬉しい知らせが。
■もらったWEBカメラ2台
・カメラ1(左側)Microsoft LifeCam Studio
・カメラ2(右側)Microsoft LifeCam HD-3000
どちらもHD動画を撮影出来る良い製品のようだ。
早速Win10のPCに接続したところどちらも自動でドライバがインストールされ、女房の予想通り2台とも使えた。ラッキー!
ただ1点残念なことに、カメラ1の方はオートフォーカス機能もある高性能なものなのだが、動作中にちょっとぶつけたりなど衝撃を与えると動作が止まってしまうようだ。
前に使っていた人がうまく動かないというのはこの点なのかもしれない。
ちなみにカメラ2は衝撃を与えても問題なし。
-----
棚ボタでWEBカメラが手に入ったので、
「あの上空監視をやってみるしかないね」
ということで、次回はあの上空監視をやってみる。
登録:
投稿 (Atom)